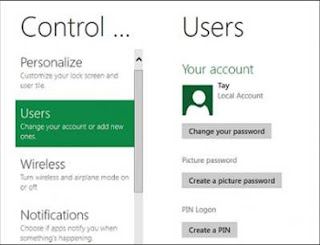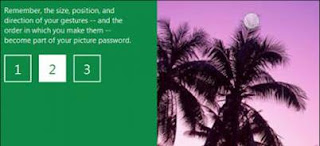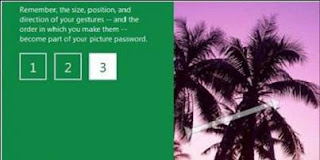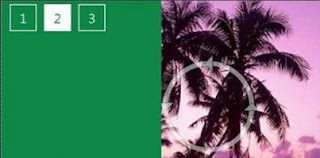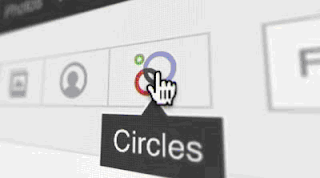Registry Tweak #1: Speed Up Aero Peek
Windows 7 uses Aero Peek
to view the Desktop when you move your mouse curser over the ‘Show
Desktop’ button at the end of the Taskbar. This intuitive feature can
cause an unwanted delay. You may speed up this function by performing
the following steps.
1. Open the Registry editor by going to Start menu > Run > type in ‘regedit’.
2..Find the registry path HKEY_CURRENT_USER > Software >
Microsoft > Windows > CurrentVersion > Explorer > Advanced.
3.Right-click on the right pan and select New > DWORD (32-bit) Value. Name the new DWORD ‘DesktopLivePreviewHoverTime.’
4.Double-click on DesktopLivePreviewHoverTime. Under Base, click
Decimal and then enter a new delay time in milliseconds in the Value
data field. Click OK. If you selected a very short delay, Aero Peek will
function faster.
5.Log off and then log back on for the changes to take effect.
Registry Tweak #2: Speed Up Taskbar Previews
When you roll your mouse over open Taskbar items in Windows Vista and
Windows 7, a preview will appear. The delay time for the preview to
appear can be adjusted to speed things up. Follow the steps below to
speed up Taskbar previews.
1.Open the Registry editor by going to Start menu > Run > type in regedit.
2.Find the registry path HKEY_CURRENT_USER > Software > Microsoft
> Windows > CurrentVersion > Explorer > Advanced.
3.Right-click on the right pane and select New > DWORD (32-bit) Value. Name the new DWORD ‘ExtendedUIHoverTime.’
4.Double-click on ExtendedUIHoverTime. Under Base, click Decimal and
enter a new delay time in the Value data field in milliseconds. Click OK
to set the time (default is 400 milliseconds).
5.Log off and then log back on for the changes to take effect.
Registry Tweak #3: Speed Up Menus
To speed up the delay and navigation of menus in Windows Vista or Windows 7, you may follow the steps below.
1.Open the Registry editor by going to Start menu > Run > type in regedit.
2. Find the registry path HKEY_CURRENT_USER > Control Panel > Desktop.
3.Find MenuShowDelay and double-click it. Adjust the value in
milliseconds to speed it up (default is 400 milliseconds, or just under
half a second).
4.Log off and then log back on for the changed to take effect.
Registry Tweak #4: Speed Up Shut Down Time
When shutting down a Windows computer it may take several seconds to
several minutes. To speed up this process, follow the steps below.
1. Open the Registry editor by going to Start menu > Run > type in regedit.
2.Find the registry path HKEY_LOCAL_MACHINE > SYSTEM > CurrentControlSet > Control.
3.Find ‘WaitToKillServiceTimeout’=’3000′ and double-click it. Adjust
the value in milliseconds to speed it up. We recommend no less than 3000
milliseconds which is the time that Windows will allow other
applications to close before shutting down the computer.
4.Log off and then log back on for the changes to take effect.
Registry Tweak #5: Disable Indexing to Boost Overall System Performance
Windows XP and Vista are known for offering a Search program that will
continually run an indexing service to keep track of where most files
are located. This function is not necessary and can take up a lot of
processing power. To disable the Indexing program and speed up your hard
drive, follow the steps below.
1.Open the Registry editor by going to Start menu > Run > type in regedit.
2.Find the registry path
HKEY_LOCAL_MACHINE\SYSTEM\CurrentControlSet\Services\WSearch and
HKEY_LOCAL_MACHINE\SYSTEM\CurrentControlSet\Services\cisvc.
3.For both entries, change the Start DWORD value to 4 (‘Start’=dword:00000004).
4.Log off and then log back on for the changes to take effect.
Registry Tweak #6: Speed Up Windows Boot Time
Windows XP is notorious for taking a long time to boot or startup;
therefore, we recommend you use a startup manager from a registry
cleaner to speed up boot time without having to manually edit your
Windows Registry. By making an edit in the registry, you can speed up
your boot time and reduce the amount of time you waste waiting for your
PC to simply startup.
1.Open the Registry editor by going to Start menu > Run > type in regedit.
2.Find the registry path HKEY_LOCAL_MACHINE\SYSTEM\CurrentControlSet\Control\ContentIndex
3. In the right pane find the value called “StartupDelay”. Double-click
it to open and then change the “Base” from “Hexadecimal” to “Decimal”
and enter the value 40,000 (default setting is 480,000).
4.Restart your computer for the changes to take effect. Your computer should boot up faster.